
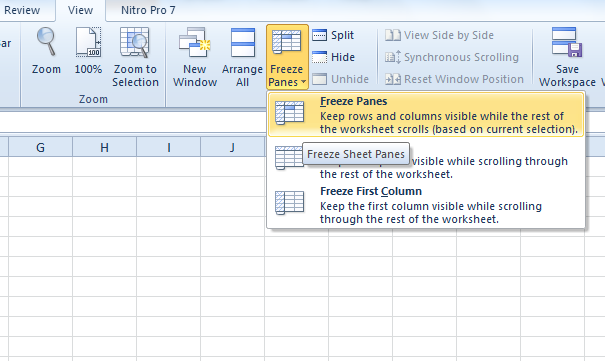
Opening an Excel workbook generated in earlier versions may result in the Freeze Panes not working.ĥ Easy Ways to Resolve Excel Freeze Panes Not Working Issue Method 1: Excel Freeze Panes Not Working Resolved by Changing Page Layout Previewĭay-to-day Excel users work on Excel workbooks received from external sources.

Sometimes, Excel workbooks are protected by earlier versions of Excels. We can Unprotect the Worksheets by going into the Preview tab > Select Unprotect Sheet (from the Protect section).Ĭ) Worksheet Protected by Earlier Versions of Excel In order to Freeze Panes to work in those datasets, we have to first Unprotect the respective Worksheets. In businesses, users occasionally protect their Excel workbooks by inserting passwords or other means. Nevertheless, if users accidentally select preview worksheets in Page Layout Preview, he or they won’t be able to apply the Freeze Panes feature to the worksheets. The underlying reasons areĪ) Previewing Worksheet Page Layout PreviewĮxcel offers 3 Workbook Views to preview any worksheets in them. There are 3 basic reasons for Excel Freeze Panes not working. Reasons Behind Excel Freeze Panes Not Working By doing so, Freeze Panes enables users to see each entry’s row or column heading no matter how further he or she scrolls. The Excel Freeze Panes feature locks the rows or column heading. Subscribe to get more articles like this oneĭid you find this article helpful? If you would like to receive new articles, join our email list.Resolve Excel Freeze Panes not Working.xlsx When you scroll down in the table, the column headings should be locked at the top of the table automatically. Ideally, your table should always have headers. Table headers display default names if you do not select the My table has headers check box.
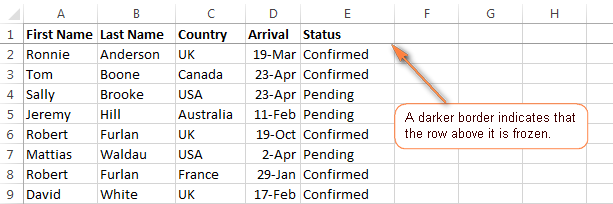
The column and row headings will now be locked into place.īelow is the Freeze Panes drop-down menu: In the drop-down menu, select Freeze Panes.Click the View tab in the Ribbon and then click Freeze Panes.If you want to freeze row 2 but do not want to freeze any columns, click in A3. For example, if you want to freeze row 6 and column A, click in B7. Click below the row you want to freeze and to the right of the column you want to freeze.Scroll to the right until the left column or columns that you want to freeze are displayed on the left of the worksheet.Scroll down until the top row or rows that you want to freeze are displayed at the top of the worksheet.The row headings (which appear on the left) can be one or more columns on the left of the data. The column headings or titles can be one row or multiple rows at the top of the worksheet.

This does not affect the cells that will print. In Excel, you can freeze both row headings and column headings or just one. Easily Freeze Row and Column Titles in Excelīy Avantix Learning Team | Updated February 21, 2022Īpplies to: Microsoft ® Excel ® 2010, 2013, 2016, 2019, 2021 and 365 (Windows)Īs many Excel worksheets can become quite large, it can be useful to freeze row and column headings or freeze panes so titles are locked in place when you scroll through your worksheet.


 0 kommentar(er)
0 kommentar(er)
